
An Application Server Task defines a middle tier handler operation that can be scheduled by the Database Scheduled Tasks functionality. They are also used to to handle the Connectivity and Print Agent jobs. The job type defines how the Application Server Task is defined and handled.
Read more about the concept Application Server Tasks
Application Server Tasks are executable messages. Typically an Application Server Task consists of the following main components:
Job Type:
3 types of jobs are supported.
Interface & Operation:
The name of the utility handler and it's operation that is invoked from this applications
server task.
Job parameters:
The input parameters for the given application server task.
Queue:
All jobs are handled equally regardless of queue (expect for TRASHCAN and
ERROR
queues). The queue is only used for categorizing. DEFAULT queue can always be
used if no categorizing is needed .
There are two windows in IFS Solution Manager available for administration of Application Server Tasks:
Application Server Tasks of type Other are scheduled just as ordinary
Database Scheduled Tasks. The Database Task Run Application Server Task can be
scheduled to run an Application Server Task by specifying the parameter APPLICATION_MESSAGE_ID_
on the Scheduled Database Task. The parameter ONE_TIME_TASK_ is by default set
to FALSE. Setting this to TRUE will immediately remove the scheduled task
once it is executed. This parameter is set to TRUE when the system
creates one time schedules.
On the Application Server Task you can open the existing scheduled task or create a new one. Do this by selecting the Scheduled Database Task option in the menu.
To monitor the process of a job of type Other, you can view the details in Application Messages. Select Show Application Message on the Application Server Task. This will show information if the job was executed successfully or information why it failed. A failed application message needs to be restarted in order to be executed the next time by the database scheduled task.
The installation will create a few essential Application Server Task Templates in the system. In the window Application Server Task Templates, it is possible to edit them and create new tasks as well by duplicating existing ones. In the window Application Server Tasks it is possible to add new Application Server Tasks of type Other and edit them.
Only jobs of type Other can be created by pressing the New button. Because types PrintAgent and Connectivity serve only as templates, new templates can only be created by duplicating the existing ones.
Select the interface name which should be used by the task. The available interface names depends on the selected job type.
Select the method name of the selected interface to invoke by the task.
The queue is used for categorizing the messages. Default queue can always be used if no categorizing is needed .
The task should be executed as either SYSTEM or INITIATOR.
Default value is SYSTEM.
Specify the locale for the task execution. Default is set to English(United
States).
Depending on the job type, there are 3 types of job parameters:

Media Code:
This code is used to match the intended area of the connectivity messages to be
processed. Only Media Code INET_TRANS is supported as Application Server task.
Receiver:
This will match the recipient of the connectivity message.
Max Messages:
This will restrict the number of connectivity messages processed in a single call.
If no value is set, all the connectivity messages in 'Released' state are processed
in a single call.
Max Message Lines:
This will restrict the number of connectivity messages lines fetched in a query.
For example if there are 2000 lines and this parameter is set to 500 there will
be total 4 queries to the database for building the complete message.
If no value is set, all the connectivity message lines in one connectivity message
will be fetched in the same query.
Class Id conditions:
These are comprised of Class Id's and BizApi names. Class Id will match the subset
of messages in a given media code.

Report Formatter Job Parameters
Distributed Print Agents can be used for several purposes like to relieve the
central application server of processing reports and rendering PDF documents, to
set up several Distributed Print Agents to achieve a load balanced environment or
to ensure fail-over capabilities, etc.
Specify the URL of the other application server in the field External
Report Formatter URL field.
Locale and Default Language are those which the print
agent task will use unless other values are specified.
The PrintAgent job parameter consists of one or more logical printers
specified by a logical printer id and the corresponding physical printer.
Debug Information
Debug information will be used in writing a debug file. You should check the
Debug check box to enable debugging information. Debug Level
will determine to which extent the information should be written in the debug file.
Debug File specifies the output file in which the debug information
has written.
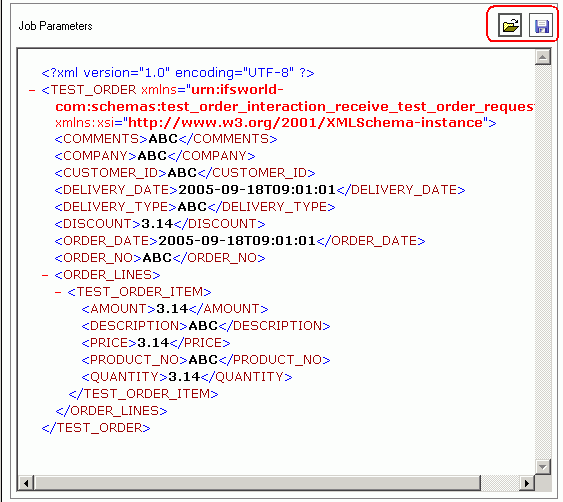
If it is required to specify a customized set of job parameters, use the 'Other' job type. Type your job parameters as an XML document in an external editor. And then load it to your task using the load a file button. You can save the existing job parameters as an XML file using the save to file button.
Export Task in the context menu using the RMB.
Save.Import Task.