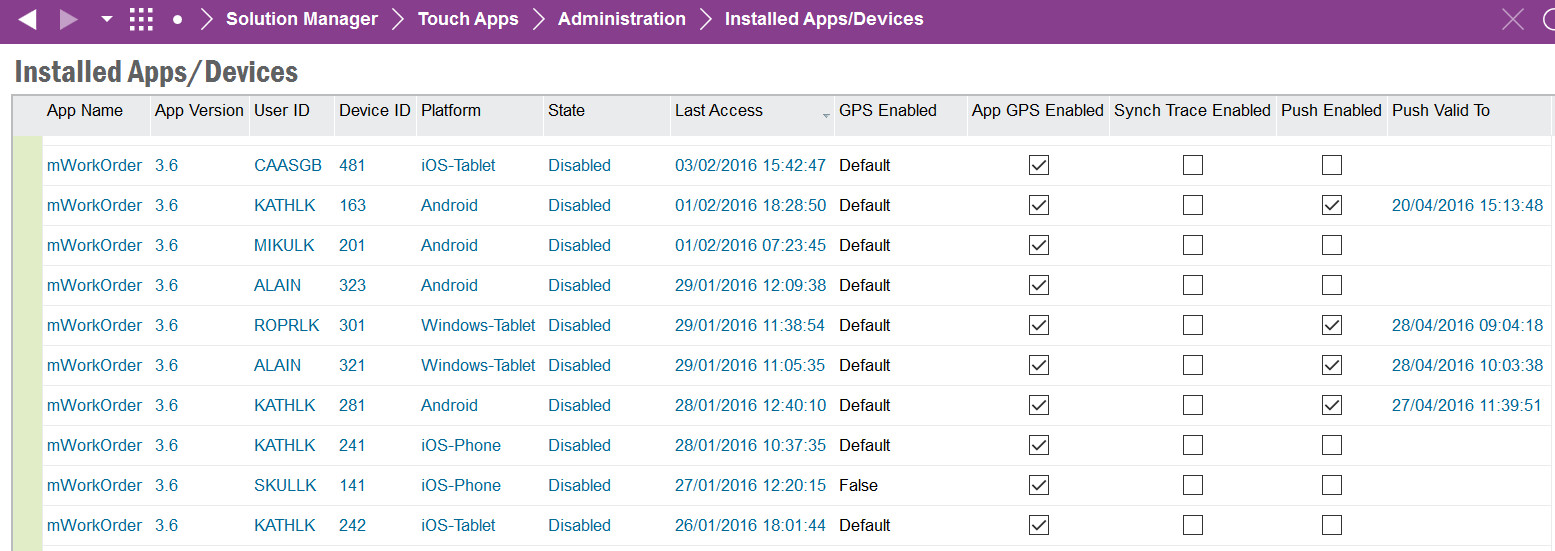
The Installed Apps/Devices screen displays all mobile applications that have been installed per user/device in IFS Applications.
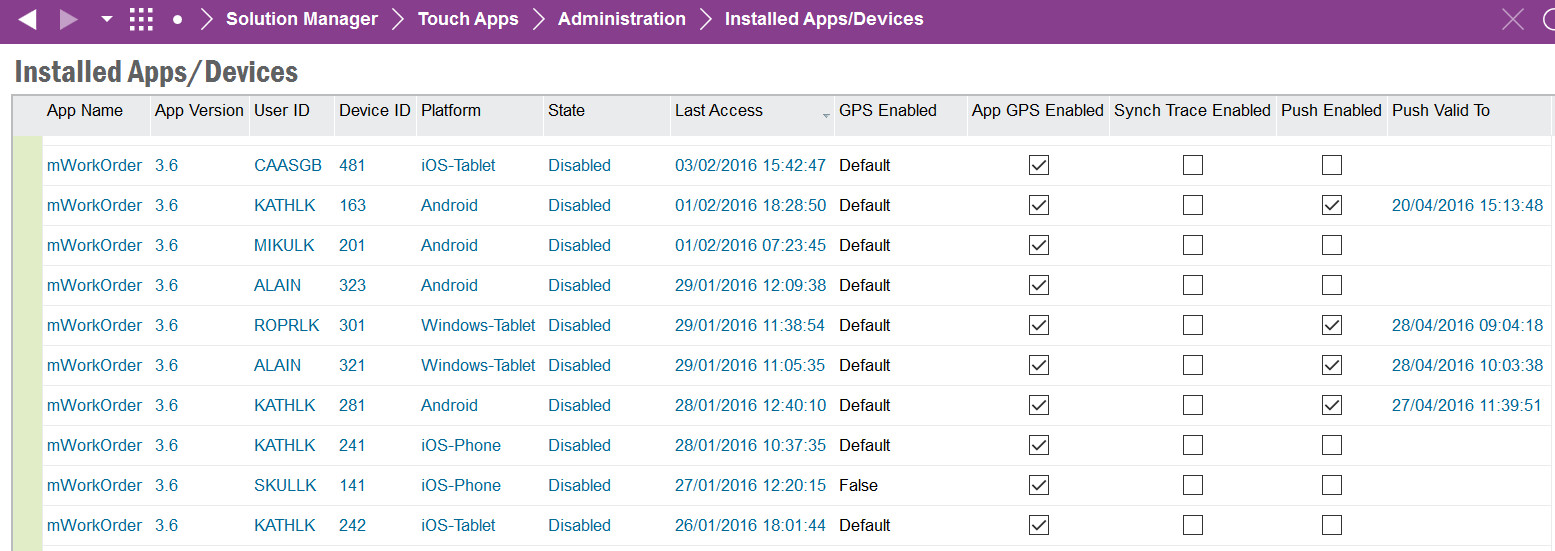
See the Mobile Framework Synchronization Guide and/or the Troubleshooting Touch Apps for more information.
When troubleshooting a synchronization issue it is possible to enable debugging to capture synchronization traces.
The Trace Settings dialog screen allows the administrator to enable/disable tracing and also to set the trace level.
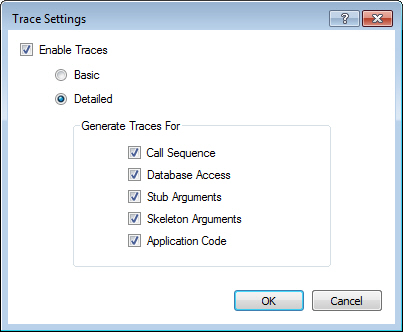
The Basic level will log incoming and outgoing requests from the User/Device/Application only.
The Detailed level allows for additional logging to be captured about call sequences, database access, stub and skeleton arguments and application code for the mobile user/device/application.
If Synchronization Traces are enabled for the User/Device/Application then the traces will be written to Synchronization Traces
Note: Stub and Skeleton Arguments are only printed for incoming transactions from the Mobile Application to IFS Applications.
This will remove the selected record(s) and related Synchronized Entity data. The remaining data will be removed via the Clean Up Touch App Entity Sync Data schedule task.
This will create a new "dummy" device for the select User, App and App Version and perform an initialization. On selecting the Test Initialization option a prompt will be shown to navigate to the Background Job that will process the initialization request.
Once this request is completed the results will be shown in the Logs, Synchronized Entities and Synchronization Traces (if enabled).
Note: The "dummy" device will not be included in the batch sync process. This is for testing the performance of the initialization request for a single user.
By default a User/Device/Application Version will inherit the application default settings for GPS Enabled. If the mobile application supports GPS capturing it is possible to change the GPS Enabled value from Default to True or False.